系统之家Win10系统下载 - 系统之家官网
时间:2018-03-13 07:22 来源:系统之家官网 作者:huahua
excel表格制作汇总表的教程:
制作汇总表步骤1:工作簿中有多张工作表,A列和B列都有类似的数据,行数不同。
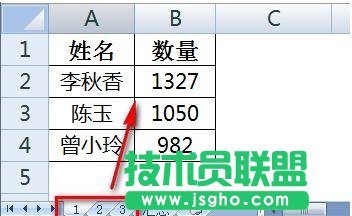
制作汇总表步骤2:选中“汇总”表A1单元格,点击【数据】-【合并计算】。
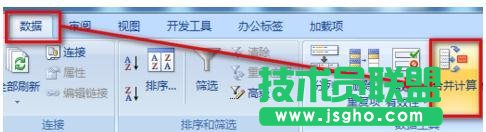
制作汇总表步骤3:左上角选择适当的运算方式,本例为“求和”。如下图所示点击选择按钮选择数据。
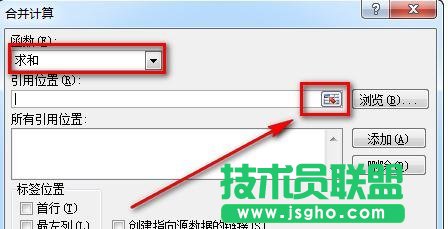
制作汇总表步骤4:选中第一张工作表数据,并点击【添加】按钮。
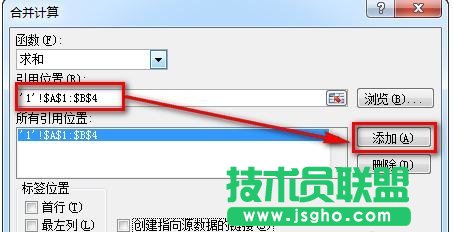
制作汇总表步骤5:顺序将其他工作表数据也添加进来。
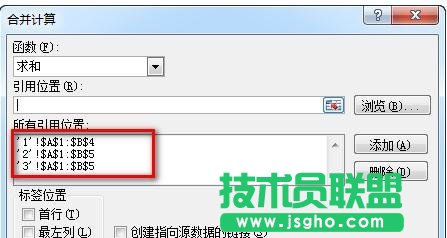
制作汇总表步骤6:由于原始数据第一行是标题,并且要以A列数据分类汇总,所以选中下面两个选项。
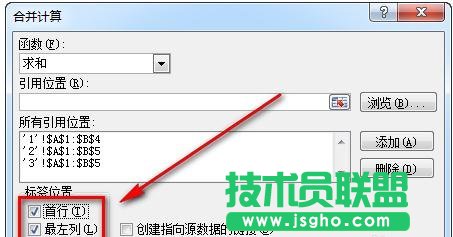
制作汇总表步骤7:确定后就在“汇总”表生成了每个人的“数量”汇总求和数据。
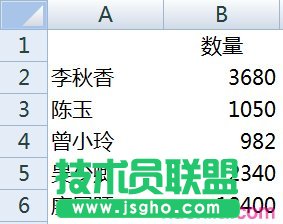
制作汇总表步骤8:如果勾选【创建指向源数据的链接】则最终返回链接数据并汇总。

制作汇总表步骤9:完成汇总效果如下。
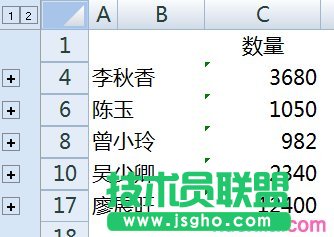
制作汇总表步骤10:点击每个人旁边的加号就可以看到汇总数据是从哪张工作表的哪个单元格引用过来的。
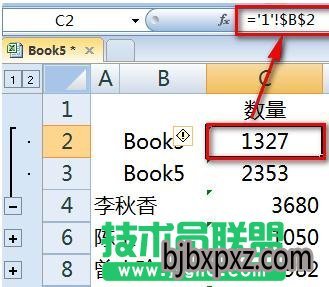
相关文章
热门教程
热门系统下载
友情链接: